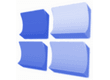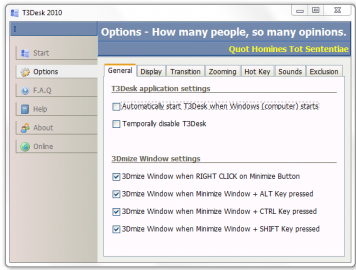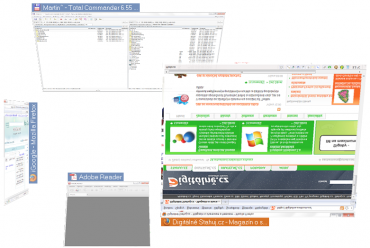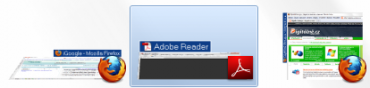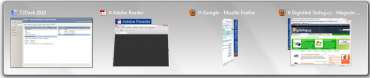Pokud si chcete nějakým způsobem přizpůsobit vzhled operačního systému Windows, nejrychlejšího efektu určitě dosáhnete změnou plochy a všeho na ní. Můžete různě měnit tapetu, spořič obrazovky, podobu ikon, barvu a obsah hlavního panelu, stejně jako menu start. Dalším stupněm je vzhled jednotlivých oken. A zřejmě novinka, o které jste neslyšeli, vzhled okna po minimalizaci.
Pokud minimalizujete nějaké okno, zmizí s tím, že si jej kdykoliv můžete obnovit z hlavního panelu. Jestli však máte rádi různé drobné efekty, které mají zlepšit vzhled systému, můžete vyzkoušet novinku v podobě aplikace T3Desk.
Okno aplikace T3Desk.
T3Desk
Tato aplikace umožňuje převést minimalizované okno na menší efektní okno umístěné na ploše. Velké okno se tak převede na malé okno, které už nemá klasickou podobu Windows vzhledu. Minimalizovaná aplikace dostane podobu přesouvatelné položky. Nadále tak můžete okno umísťovat do popředí před ostatními aplikacemi.
Natočená okna. Okno Firefoxu (Digitálně) je dokonce otočeno vzhůru nohama.
Aero
Zřejmě nejlepších efektů dosáhnete při spojení Aera s aplikací T3Desk. Mezi minimalizovanými okny totiž můžete přepínat pomocí klávesových zkratek Alt+Tab nebo Win+Tab. Uvidíte tak náhledy samotných minimalizovaných oken v jejich 3D podobě. Pokud máte navíc Windows 7, můžete využít malých náhledových okýnek, které se zobrazují po najetí na ikonu aplikace na hlavním panelu. Jakmile totiž minimalizujete okno pomocí T3Desk, neumístí se pod ikonu aplikace okna, ale pod ikonu aplikace T3Desk. Máte-li minimalizovaných více oken, můžete si je všechny prohlédnout v tomto náhledovém zobrazení a po najetí na kterýkoliv náhled jej zobrazit na ploše.
Náhledy oken v menu pod Alt+Tab.
Ovládání
A jak ovládat takovou aplikaci? To je velmi jednoduché, i když vám program dovoluje daleko víc, než jen minimalizovat jednotlivá okýnka. Samotnou 3D minimalizaci provedete stejně jako obyčejnou minimalizaci - kliknutím na tlačítko minimalizace. Ale místo levého tlačítka myši klikáte pravým. Pokud máte například notebook nebo jenom neradi používáte myš, můžete použít klávesovou zkratku Ctrl+\. Tuto zkratku můžete použít i pro opětovné zvětšení okna. Pokud chcete okno zvětšit myší, musíte na něj dvakrát kliknout (dvojklik).
Jestliže chcete minimalizovat všechna okna na ploše, lze to provést opět klávesovou zkratkou, tentokrát Ctrl+Shift+\. Druhý způsob je kliknutím na Let 3D all v kontextové nabídce ikony aplikace v oznamovací oblasti. Obnova všech oken do jejich původních velikostí je opět stejnou klávesovou zkratkou, popřípadě tlačítkem Restore all ve stejné kontextové nabídce.
Pokud se vám zdá kontextové menu příliš pomalé, můžete jej vyvolat klávesovou zkratkou Alt+\, aniž byste museli hledat ikonu aplikace v oznamovací oblasti.
Veškeré klávesové zkratky se dají vypnout v nastavení aplikace, pokud by vám například měli kolidovat se zkratkami jiných aplikací. Předefinovat bohužel nejdou.
Náhledy oken u ikony aplikace T3Desk.
Hraní si s okny
Jakmile máte okno (okna) minimalizované, můžete si s nimi různě pohybovat, natáčet je nebo zvětšovat. Pohybování zajišťuje stejně jako u obyčejných oken stisknuté levé tlačítko myši. Další (nadstandardní) funkce umožňuje stisknuté pravé tlačítko myši. Pokud budete nyní myší pohybovat do strany, okno se bude také do strany překlápět (jako krabička od sirek). Pokud potáhnete myší nahoru, okno se bude překlápět nahoru. Bohužel nejde zkombinovat oba pohyby, takže můžete mít okno nakloněno jen jedním směrem.
Jestliže nad oknem stisknete pravé tlačítko myši, budete jej držet a točit kolečkem myši, okno se bude zvětšovat, popřípadě zmenšovat. Stejného efektu dosáhnete držením klávesy Ctrl a točením kolečka myši, popřípadě zkratkou Ctrl+PgUp a Ctrl+PgDown. Bohužel minimální velikost okna je stále ještě docela velká, což je omezení od samotného systému Windows.
Jestliže chcete okna rozmístit lépe, než je mít jen různě rozházené po ploše, můžete je přilepit na jednu stranu plochy (doleva nebo doprava, ale dokonce i nahoru nebo dolů). Tímto okna svým způsobem zadokujete, což působí daleko lepším dojmem. Máte-li u okna zobrazovaný i štítek se jménem aplikace, zůstává pro něj u levého a horního okraje plochy při dokování místo.
Okna zadokovaná u dolního okraje plochy.
Nastavení
Aplikace obsahuje také jednoduché nastavení, které sestává z několika záložek. První umožňuje zapnout spuštění se startem systému. Druhá slouží k zapnutí či vypnutí rotace, průhlednosti, štítku se jménem aplikace a také iniciačnímu natočení a vzdálenosti okna. Třetí záložka dovoluje ukládat pozici okna při minimalizování a maximalizování. Čtvrtá umožňuje nastavení přibližování a oddalování. Pátá zapnutí klávesových zkratek. Šestá přidání zvuků při minimalizaci nebo maximalizaci. Poslední slouží k přidání oken, na něž nebude mít T3Desk vliv. Tuto možnost jsem využil například pro Mirandu nebo pro kalendář na ploše, které minimalizovat nechci.
Závěr
Aplikace T3Desk nemá žádné funkční využití, slouží jenom jako okrasný prvek vaší plochy. Jeho systémové nároky však nejsou nijak vysoké a tak není žádný problém jej používat místo klasického minimalizování.