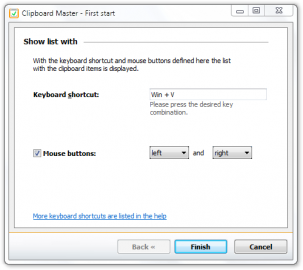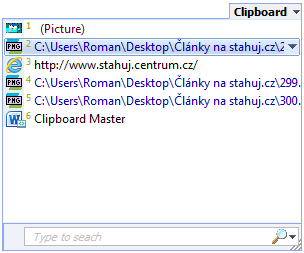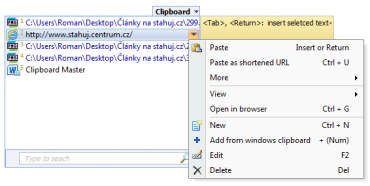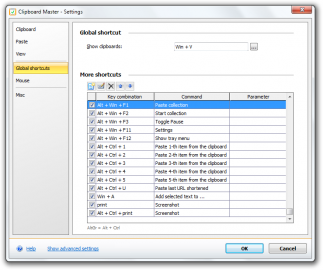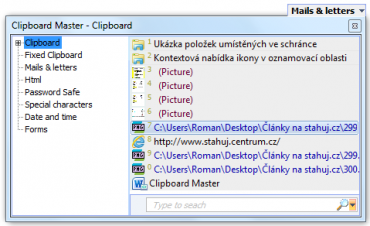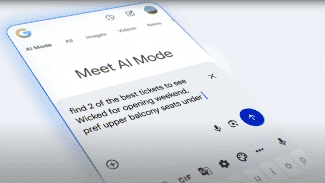Kopírování a následné vkládání nejrůznějších objektů je naprostým základem efektivní práce na počítači. To, co nabízí systém Windows, je pouze práce s naposledy vloženým prvkem a to ještě bez jakékoliv možnosti nastavení. Zcela chybí historie schránky, možnosti zpracování prvků před vložením a permanentní uložení často používaných elementů. Naštěstí jsou zde aplikace třetích stran, které dokáží tyto nedostatky napravit a obohatit systém o nové možnosti, které vám práci výrazně usnadní. Jednou z nejlepších v tomto oboru je program Clipboard Master, který si pro své kvality zaslouží být představen blíže.
Miniaturní aplikace, která neruší, když není třeba
Po instalaci a prvním spuštění nabízí aplikace krátkého průvodce v podobě jednoho nastavení, kterým si určíte klávesovou zkratku a kombinaci tlačítek myši, kterými bude možné vyvolat okno aplikace s historií položek ve schránce. Poté je aplikace minimalizována do oznamovací oblasti a běží a pozadí. Uživatele vůbec nijak neruší a obyčejné kopírování a vkládání funguje zcela stejně, jako doposud. Vhod pak přichází ve chvíli, kdy od schránky chcete něco více, než jen vložení posledního prvku.
Průvodce základním nastavením při prvním spuštění
Základní funkcí programu Clipboard Master je evidence všech prvků, které jsou do schránky vloženy pro pozdější opětovné použití. Program eviduje vše, co lze i do standardní schránky vložit – tedy jakýkoliv text, složky i soubory. Základním oknem, které Clipboard Master nabízí, je historie schránky, kterou můžete vyvolat klávesovou nebo myší zkratkou, kterou jste si nastavili při prvním spuštění.
Ukázka položek umístěných ve schránce
Kliknutím na kteroukoliv položku pak můžete její obsah znovu vložit. Pokud na položku pouze najedete kurzorem myši, získáte její náhled, což je velmi praktické například pro obrázky, nebo položky, které v sobě kombinují více souborů.
Každý prvek ve schránce můžete nejen vložit, ale můžete s ním přes toto okno i provést další akce. Položky můžete vytisknout, editovat, smazat, nebo otevřít ve vybraném programu. Mezi položkami lze i vyhledávat.
Možnost zpracování vybrané položky ve schránce
Vkládat lze i další obsah
V okně aplikace naleznete ještě něco více, než jsou položky umístěné do schránky. K dispozici máte více záložek a schránka je pouze jednou z nich. Další záložky využijete především pro možnost uložení často používaných prvků pro vložení. Příkladem mohou být data pro vyplňování formulářů, speciální znaky nebo často používané fráze pro elektronickou komunikaci. Jedním kliknutím na uloženou položku v Clipboard Master se tak vyhnete složitému dohledávání položky při předchozím použití nebo opakovanému psaní stále stejných vět.
Spousta nastavení pro individuální potřeby
Clipboard Master vyniká ještě jednou vlastností a tou je praktické nastavení, díky kterému se vám může s programem pracovat ještě lépe. Přístup k němu intuitivně vede přes ikonu v oznamovací oblasti. I když je v nastavení jen pár voleb, o to více jsou užitečné a významné.
Hned na úvodní obrazovce si můžete nastavit, které prvky má program zachytávat při vložení do schránky. Pokud tam nechcete obrázky, texty nebo soubory a složky, stačí příslušné volby odškrtnout.
Přizpůsobit si můžete také seznam prvků ve schránce. Ovlivnit lze zobrazování ikon, náhledů, nebo dokonce formátovaného textu.
Významnou funkcí programu jsou globální klávesové zkratky, které můžete v nastavení také upravit. Díky nim je možné ovládat celý program výhradně klávesnicí, což po jisté době cviku dokáže práci ještě více zefektivnit. Velmi praktické je například vkládání prvku na n-tém místě ve schránce.
Nastavení klávesových zkratek
Pokud vám nevyhovuje, jak se chová aplikace po interakci s pravým a levým tlačítkem myši, můžete rovněž toto upravit, stejně jako chování aplikace při kliknutí na ikonu v oznamovací oblasti. Můžete takto dokonce dočasně deaktivovat aplikaci. Jako bonus navíc naleznete i možnost výběru zvuků při akcích programu, které jsou však ve výchozím nastavení vypnuté.
Praktický tip na závěr
Pokud budete velmi často používat historii položek ve schránce, zjistíte, že neustálé zobrazování tohoto okna je velmi zdržující. Naštěstí aplikace disponuje možností, která toto okno nechá na obrazovce trvale a nezmizí při vložení prvku nebo kliknutí mimo něj. Stačí při zobrazení historie schránky stisknout klávesu Scroll lock a z dočasného prvku na obrazovce se stane nové okno.
Praktické umístění do samostatného okna, které bude vždy viditelné
Clipboard Master je výbornou aplikací, která je určena široké skupině uživatelů. Pracujete-li často se schránkou, jistě oceníte její možnosti a je jen škoda, že něco podobného neobsahuje systém Windows dávno. Díky nabízeným funkcím můžete zdarma získat pomocníka, který vám zpříjemní a hlavně zefektivní vaši práci.