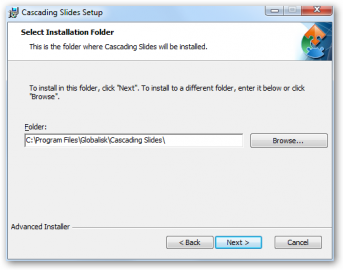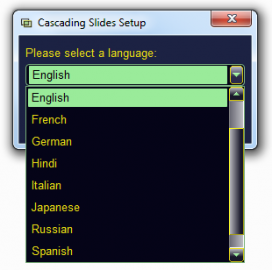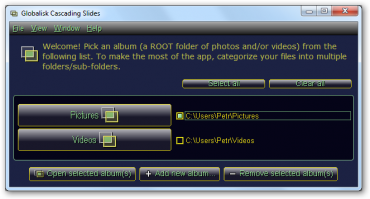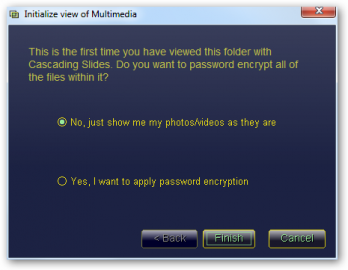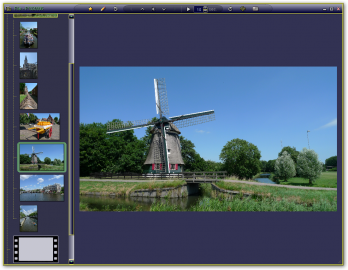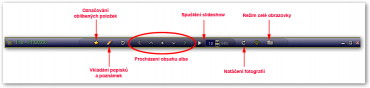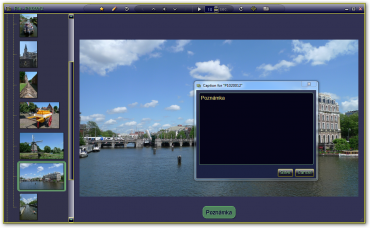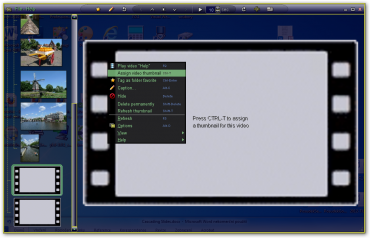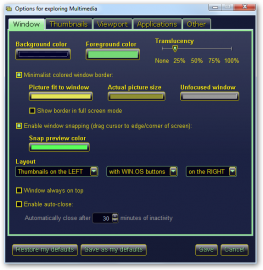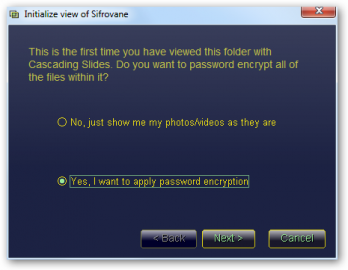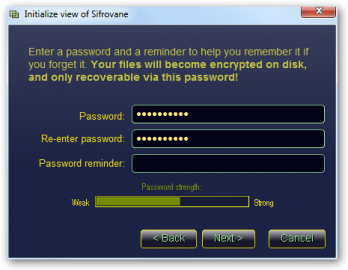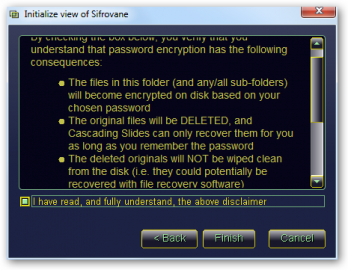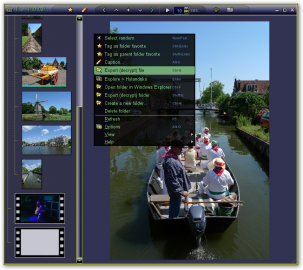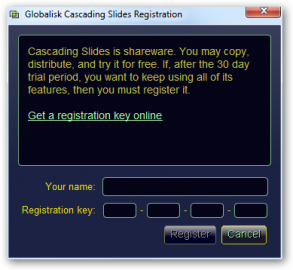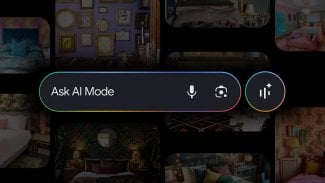Většina uživatelů organizuje své fotografie a videa do adresářové struktury. Aplikace Cascading Slides umožňuje vytvářet z vybraných adresářů alba, která potom můžete procházet pomocí stromové struktury náhledů multimediálních souborů. Program poskytuje funkce pro označování oblíbených souborů a složek, prohlížení obsahu alb ve formě slideshow a nástroje pro šifrování vybraných adresářů s citlivým multimediálním obsahem.
Program poskytuje poměrně zajímavé uživatelské rozhraní, které je plně podřízeno pohodlnému prohlížení fotografií a videa. Jsou zde k dispozici poměrně široké možnosti pro přizpůsobení vzhledu uživatelského rozhraní a další zajímavé vlastnosti. Proto se pojďme s aplikací Cascading Slides podrobněji seznámit.
Instalace a první spuštění
Program je vytvořen v jazyce Java, a proto pro svou činnost vyžaduje přítomnost komponenty Java Runtime Enviroment v systému.
Na Stahuj.cz je k dispozici instalační soubor aplikace ve formátu MSI a po jeho stažení můžete přímo spustit proces instalace. Tento proces probíhá standardním způsobem. Je zde nutné odsouhlasit licenční ujednání a potom je k dispozici volba pro umístění programu. Během instalace je na pracovní ploše automaticky vytvořen zástupce pro spuštění aplikace.
Volba pro umístění programu
Aplikace je vybavena vícejazyčným uživatelským rozhraním a při prvním spuštění je možné zvolit požadovaný jazyk. Čeština zde bohužel zatím podporována není.
Volba jazyka při prvním spuštění aplikace
Vytvoření vlastního alba
Po spuštění aplikace je zobrazeno její hlavní okno, které obsahuje již vytvořená alba. Zde jsou k dispozici ovládací prvky pro výběr alba, jeho otevření, odstranění a přidání alba nového (tlačítko Add new album).
Hlavní okno aplikace
Tlačítko Add new album umožnuje procházet počítač a vybrat libovolný adresář s multimediálním obsahem. V další fázi je zobrazeno okno, které obsahuje volby pro tvorbu nešifrovaného alba (výchozí nastavení) nebo alba šifrovaného.
Volby pro tvorbu nešifrovaného a šifrovaného alba
V případě, že ponecháme aktivní první (výchozí) volbu, vytvoříme tlačítkem Finish nové nezašifrované album s názvem, který odpovídá zvolenému adresáři. Vytvořené album je okamžitě otevřeno a jeho obsah můžeme procházet pomocí stromové struktury, která je zobrazena v levé části okna.
Okno, které umožňuje prohlížení alba
Prohlížení fotografií a videa
Album je možné procházet nejen pomocí stromové striktury náhledů, ale také pomocí lišty umístěné v horní části okna. Kromě tlačítek, která umožňují procházení obsahu v postupném nebo náhodném pořadí, je v této liště umístěn ovládací prvek pro spuštění automatické slideshow s možností nastavení časového intervalu pro zobrazení jednotlivých snímků.
Lišta v horní části okna
Dále jsou zde k dispozici prvky pro označování oblíbených položek (kompletních složek nebo jednotlivých fotografií a videí), natáčení fotografií a přepínání do režimu celé obrazovky. K užitečným funkcím patří možnost vložení poznámek a popisků k fotografiím a videu.
Vložení popisku k fotografii
Při ovládání aplikace hraje důležitou úlohu kontextová nabídka pravého tlačítka myši. Vedle výše zmíněných funkcí pro označování oblíbených položek a vkládání poznámek obsahuje tato nabídka volby pro skrytí příslušné fotografie nebo videa, případně jejich definitivní vymazání. V neposlední řadě můžete kontextovou nabídku využít pro otevření fotografie v externím bitmapovém editoru.
Kontextová nabídka v náhledu fotografie
Pro náhled videa je použit obecný obrázek filmového pásu, ale uživatel tento výchozí náhled může nahradit libovolným bitmapovým obrázkem (volba Assign video thumbnail v kontextové nabídce v náhledu videa). Proto si můžete například vytvořit snímek z videa a tento snímek použít pro náhled. Samozřejmostí je volba pro přehrání videa v externím přehrávači.
Kontextová nabídka v náhledu videa
K příjemným vlastnostem patří široká podpora klávesových zkratek při realizaci všech výše uvedených akcí. Proto můžete aplikaci ovládat pohodlně a efektivně pomocí klávesnice.
Možnosti konfigurace a přizpůsobení
Kontextová nabídka pravého tlačítka myši poskytuje také přístup k volbám pro přizpůsobení a konfiguraci prostředí programu. Pod položkou Wiew můžete aktivovat automatické skrývání panelu se stromovou strukturou nebo nástrojové lišty, nastavit požadovanou velikost náhledů atd.
Hlavní konfigurační volby aplikace jsou k dispozici pod nabídkou Options. Zde jsou na záložce Window uživatelské volby pro nastavení vzhledu okna (barvy, průhlednost, layout a další). Na záložce Thumbnails jsou volby pro nastavení maximálních rozměrů náhledu, zobrazování tooltipů, názvů souborů, adresářů atd. Na záložce Applications můžete nastavit cestu k externím bitmapovým editorům, přehrávačům videa a editorům videa. Záložka Other obsahuje mimo jiné volby pro nastavení jazyka uživatelského rozhraní nebo alokaci paměti.
Okno pro konfiguraci (záložka Window)
Tvorba šifrovaného alba
V tomto případě je nutné při tvorbě nového alba tlačítkem Add new album v hlavním okně aplikace, zatrhnout druhou volbu (Yes, I want to apply password encryption).
Volba pro tvorbu šifrovaného alba
Další krok vyžaduje volbu přístupového hesla. Potom je zobrazeno okno, které poskytuje podrobnější informace o způsobu tvorby šifrovaného alba. Zde je nutné zaškrtnout volbu ve spodní části okna a vytvoření alba dokončit tlačítkem Finish.
Okno pro volbu přístupového hesla
Informace o způsobu vytvoření šifrovaného alba
V případě tvorby šifrovaného alba, jsou všechny multimediální soubory zašifrovány a originální soubory jsou odstraněny bez možnosti jejich obnovy. Proto je možné k zašifrovaným souborům přistupovat pouze prostřednictvím aplikace a po zadání příslušného přístupového hesla.
Při procházení zašifrovaného alba, není možné otevírat fotografie v externím editoru nebo přehrávat video v externím přehrávači. Místo toho je možné vybraný soubor dešifrovat a exportovat do vybraného adresář. Tento adresář lze nastavit v konfiguračním okně na záložce Other.
Kontextová nabídka v zašifrovaném albu
Placené a neplacené verze
Aplikace je distribuována jako shareware a po dobu 30 dní můžete využívat všechny funkce bez omezení. Po uplynutí této lhůty je nutné aplikaci registrovat.
Okno pro registraci
Při registraci se můžete rozhodnout pro jednu z placených verzí (Lite nebo Full) nebo aplikaci dále požívat ve free verzi. Plnou funkcionalitu poskytuje verze Full a levnější Lite verze neumožňuje tvorbu šifrovaných alb. S free verzí nelze navíc přímo otevírat fotografie v externím editoru nebo přehrávat video v externím přehrávači. Podrobnější porovnání jednotlivých verzí je k dispozici na stránkách výrobce.
Závěr a hodnocení
Aplikace Cascading Slides je šikovnou pomůckou pro správu, prohlížení a šifrování fotografií nebo videa. Kladně hodnotím možnosti přizpůsobení vzhledu aplikace a především nastavení průhlednosti okna. Program je snadno ovladatelný. Z hlavního okna můžete zobrazit prakticky neomezený počet alb, která jsou spuštěna v samostatných oknech. V oznamovací oblasti nástrojové lišty Windows (System Tray) je k dispozici ikona aplikace, kterou můžete kdykoli použít při zobrazení hlavního okna.
V případě, že požadujete funkci pro šifrování alb, je nutné sáhnout po plné (Full) placené verzi. U levnější placené verze Lite je možné ocenit především možnost otevírání fotografií v externím editoru a přehrávání videa v externím přehrávači. Pokud se rozhodnete provozovat aplikaci ve verzi Free, bohužel o tyto možnosti přijdete. Ale i v tomto režimu vám zůstane celá řada užitečných vlastností a funkcí: označování oblíbených položek, vkládání poznámek, prohlížení ve formě slideshow a další. Proto aplikace Cascading Slides zcela jistě stojí za vyzkoušení.