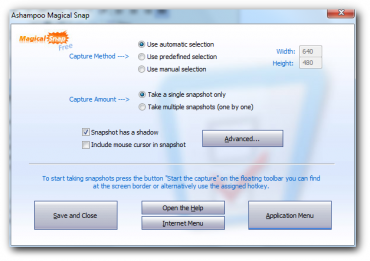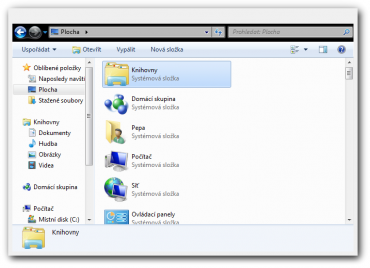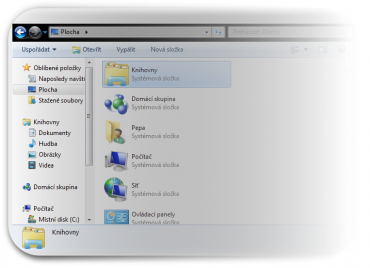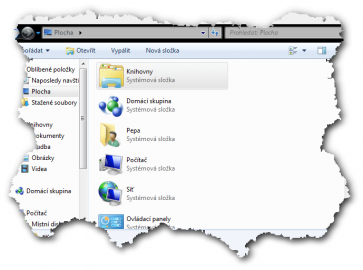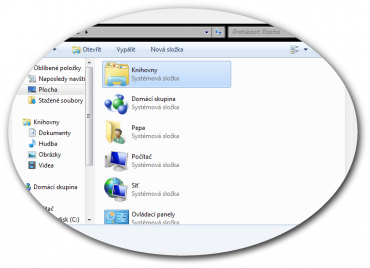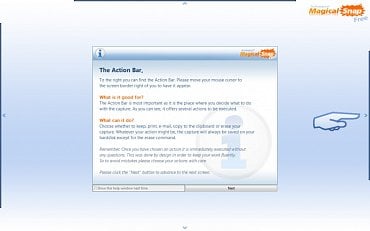Název společnosti Ashampoo vám nebude asi úplně neznámý. Velmi oblíbený je především jejich vypalovací software, který je ve svém oboru špičkou i přes silnou konkurenci. Zahlédnout ale můžete jejich programy v mnoha odvětvích, mezi které patří i snímání obrazovky, o kterém je tento článek.
Klasickým řešením snímání obrazovky je asi pro většinu uživatelů obyčejná klávesa PrintScreen, čímž se obraz uloží do clipboardu, a následné vložení do aplikace pro práci s obrázky. Tento přístup je postačující a fungující ve většině aplikací. Nevýhodou je pak následná manipulace s obrázkem, pokud si přejete například vyříznout jen jeho část nebo chcete jen určité okno. To je možné samozřejmě "vyfotit" kombinací Alt+PrintScreen, pokud nepoužíváte samostatnou aplikaci, ale pak je problém s ořezáním zaoblených rohů a podobně. V případě, že pocítíte určité nevýhody defaultního řešení, poohlédnete se určitě po jiném, které bude lépe vyhovovat vašim požadavkům. Jedním z nich může být například Ashampoo Magical Snap, který je dostupný i ve free verzi.
Ashampoo Magical Snap Free
Magical Snap Free je oproti plné verzi Magical Snap ochuzen o několik funkcí. Na druhou stranu jeho velkou výhodou je fakt, že je šířen zcela zdarma i bez nutnosti registrace a na snímání obrazovky postačí i náročnějším uživatelům.
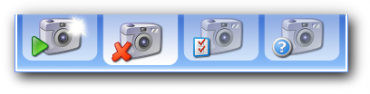
Magical Snap nijak neotravuje a nepřekáží na ploše. Všechny jeho ovládací prvky jsou skryté v liště, která se vysune při najetí kurzorem myši do horní části obrazovky
Výsuvná lišta Magical Snap s ovládacími prvky
Po bezproblémové instalaci, během níž si můžete program zaregistrovat u Ashampoo a získat tak podporu nic nebrání jeho používání. Následně, po spuštění programu, se v horní části obrazovky objeví výsuvná lišta programu. Zde jsou 4 ikonky, na začátek snímání, na jeho ukončení, nastavení programu a poslední nápověda.
Nastavení programu
Před samotným snímáním je samozřejmě dobré se seznámit s možnostmi programu a případně si jeho vlastnosti upravit podle potřeby. Do nastavení programu vede cesta přes třetí ikonku v ovládacím panelu programu. Nejdůležitější položkou nastavení je volba metody snímání. Možnosti nabízí Magical Snap Free celkem tři. První z nich Automatic Selection označuje červeným obdélníkem oblast, kterou bude snímat. Program sám rozpozná celá okna, jejich části, části hlavního panelu atd. Druhou možností je Predefined selection, tedy předem určený obdélník konkrétních rozměrů, kterým jen posouváte po obrazovce pomocí kurzoru myši a kombinací Ctrl+pravé tlačítko myši pořídíte snímek. Poslední možnost, Manual selection, tedy ruční výběr, umožňuje uživateli označit tažením myší libovolnou obdélníkovou oblast a tu pak "vyfotit".
Nastavení programu může vypadat chudě, ale pod položkou Advanced a Application Menu jsou podrobnější možnosti
V základním nastavení se Magical Snap po pořízení snímku ihned přepne do modu jeho úpravy. To je způsobeno nastavením počtu snímků jen na jeden jediný. Pokud je označena možnost více snímků, může jich uživatel pořídit několik za sebou a pak je postupně upravovat, ukládat nebo zahazovat. Před pořízením snímku je možné si v pokročilém nastavení pohrát s nastavením výsledného snímku. Určit je možné jeho výstupní formát a složku, barvu pozadí, stínu a jeho vlastnosti. Zatím jsem zmiňoval označovanou oblast jen jako obdélník, ale v nastavení můžete určit i jiné tvary, v jakých bude výsledný snímek. Tyto tvary jsou vepsané do onoho obdélníku, kterým oblast označujete. Snímku je možné nastavit i efekty, jako je přechod z bílé apod. Z obyčejného screenshotu vám tak Magical Snap umí udělat poměrně efektní obrázek bez nutnosti vašich zásahů a úprav.
Možností vzhledu výsledného snímku nabízí Magical Snap Free více. Toto jsou jen náhodně vybrané, možných kombinací tvaru a přechodů je celá řada
Úprava snímku
Ashampoo Magical Snap Free nabízí i příjemnou možnost pořízený snímek ještě před jeho uložením upravit. Samozřejmě, že nenabízí tolik, jako specializované aplikace, ale pro základní editaci obrázku tu je dostatečný počet nástrojů. Mezi nimi jsou klasické nástroje pro výběry, gumování, vyjmutí části, textové pole, tužka, rozostření oblasti a další více či méně použitelné nástroje. Po skončení úprav je možné snímek jen uložit, uložit i s následným otevřením složky, vložit do clipboardu, poslat e-mailem nebo jen zahodit.
Nápověda programu je podána srozumitelným a názorným způsobem
Závěr
Ashampoo Magical Snap Free je velmi povedenou aplikací sloužící k zachycení obrazovky. Nabízí několik zajímavých funkcí a díky své jednoduchosti je přístupný i pro nezkušené uživatele. Nevýhodou může pro někoho být absence češtiny, ale textů není velké množství, ani neni použita složitá angličtina. Ti, kteří neovládají angličtinu, nemusí zoufat, v základní instalaci je přítomen slovenský jazyk. Navíc je nabízen ke stažení i editor, pomocí kterého může každý přispět překladem do svého jazyka a Ashampoo jej pak po prověření může i přidat do instalačního balíčku.