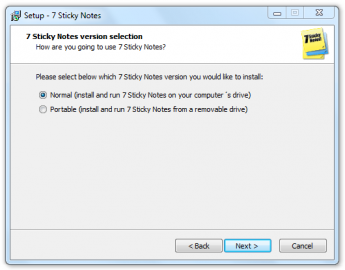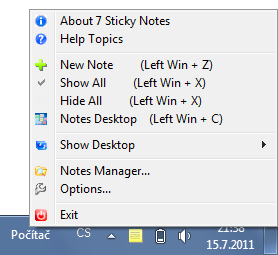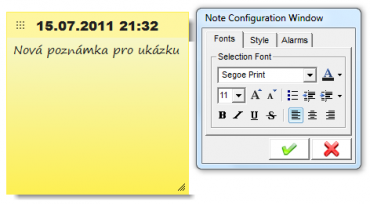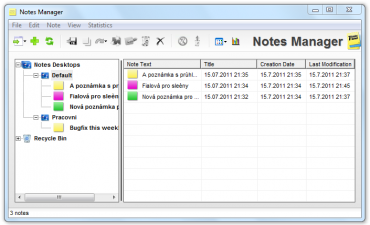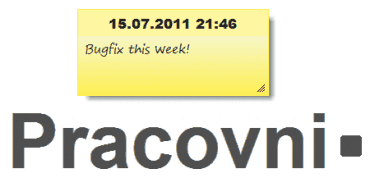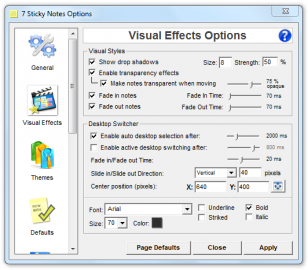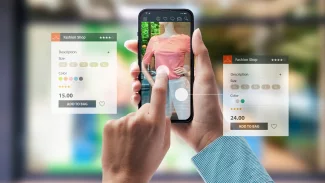Máte na starosti spoustu důležitých úkolů a řešíte to tvorbou malých lístečků pro každý z nich? Pak jistě víte, že není vůbec lehké se v nich vyznat a často se dá i některá z důležitých poznámek přehlédnout. V dnešní době již není třeba tohoto chaosu, zvláště pokud pracujete většinu času u počítače. Využijte počítač i k této činnosti. Můžete těžit z možností, které vám dokážou nabídnout specializované aplikace, které se přímo na tvorbu poznámek zaměřují. Jednou z nich je i 7 Sticky Notes, kterou představíme v článku.
7 Sticky Notes
Aplikací pro tvorbu jednoduchých poznámek je mnoho. Dokonce i samotný systém Windows obsahuje jednoduchou miniaplikaci na plochu, se kterou lze poznámky vytvářet. Samotná tvorba však nestačí a vhod přijdou především související možnosti, které tyto programy obvykle nabízejí. Jednou z aplikací, která vyčnívá z řady, je právě 7 Sticky Notes. Její výhodou je především množství nabízených funkcí a pochopitelně i fakt, že je zdarma. Při její instalaci si rovněž můžete vybrat, zda chcete aplikaci obyčejně instalovat, či ji umístit na výměnné zařízení ve formě portable aplikace. Po instalaci a spuštění získáte přístup k aplikaci prostřednictvím ikony v oznamovací oblasti.
Výběr způsobu instalace
Tvorba poznámek
Hlavní funkcí programu je pochopitelně tvorba jednoduchých poznámek, které budou umístěny na ploše. Vždy je tak budete mít na očích, stejně jako ty klasické na stole či okraji monitoru. Novou poznámku můžete vytvořit buď prostřednictvím nabídky ikony v oznamovací oblasti, nebo klávesovou zkratkou Win + Z. Poznámka se objeví na ploše a hned ji můžete začít upravovat.
Nabídka ikony v oznamovací oblasti
Můžete měnit nejen samotný text poznámky, ale pomocí okna vedle poznámky hlavně její vzhled. K dispozici jsou standardní funkce pro formátování textu i nastavení pozadí poznámky, včetně průhlednosti. Velmi šikovnou možností je zobrazení poznámky v pozici vždy nahoře, nebo zobrazení nadpisu poznámky. Velikost poznámky je možné měnit přímo pomocí uchopení některé hrany či rohu.
Ukázka nově vytvořené poznámky
Možnosti upozornění
Ve stále stejném okně u poznámky můžete nastavit také jednoduché události závislé na čase. Jsou jimi uspání poznámky a upozornění na poznámku. Při uspání poznámky je poznámka skryta a na ploše se objeví až v momentě, který nastavíte. Při možnosti upozornění je poznámka celou dobu viditelná, jen v nastaveném čase umí na sebe upozornit a to nejen vizuálně, ale i zvukem. Díky těmto funkcím vám nebudou na ploše překážet poznámky, které ještě nejsou aktuální, či nikdy již nezapomenete na důležitý úkol, protože poznámky na sebe upozorní.
Ukázka poznámek
Správa poznámek a tvorba více pracovních ploch
Protože poznámek může být mnoho a pracovní plocha není neomezená, jistě přijde vhod při větším množství poznámek jejich správce. Přístup k němu získáte opět přes ikonu v oznamovací oblasti. Správce poznámek přehledně zobrazuje seznam všech vytvořených poznámek. Ty zde můžete nejen upravovat, ale také exportovat a importovat. Ve správci si můžete všimnout další podstatné funkce, kterou je program vybaven. Jednoduše ji lze popsat jako podporu více ploch pro poznámky na jednom monitoru. Můžete si vytvořit například jednu plochu pro poznámky osobní a druhou pro pracovní. Zobrazeny můžete mít obě, ale pro větší přehlednost si můžete zobrazit jen jednu z nich. To je velmi praktické zvláště v případě, kdy máte poznámek větší množství. Rotovat mezi plochami můžete pomocí zkratky Win + V.
Správa poznámek
Při větším množství poznámek také oceníte i další výbornou vlastnost, kterou poskytuje ikona v oznamovací oblasti. Pokud na ni kliknete, všechny poznámky se skryjí. Při dalším kliknutí se opět zobrazí. Díky tomu můžete mít jedním kliknutím opět prázdnou plochu, kde nebude žádná poznámka překážet.
Přepínání mezi pracovními plochami
Nastavení
Pokud máte rádi vše podle sebe, budete ze 7 Sticky Notes nadšení. Součástí aplikace je totiž i velmi obsáhlé a podrobné nastavení, ve kterém můžete upravit snad každý aspekt chování programu. Upravit můžete klávesové zkratky, vizuální efekty poznámek, jejich výchozí podobu, standardní vzhled textu poznámky nebo chování upozornění. Součástí nastavení je i správa ploch, na které si můžete poznámky umisťovat. Mnohem více by se ale tato funkce hodila do správce poznámek. Pokročilé uživatele pak jistě potěší i možnosti zálohování databáze s poznámkami s možností obnovy i synchronizace.
Nastavení vizuálních efektů
Pomocník k nezaplacení
Program 7 Sticky Notes je výborným pomocníkem při plánování a organizaci úkolů a poznámek. Nabízí několik pokročilých funkcí, které tuto činnost velmi usnadňují. Je určen jak začátečníkům, tak i zkušeným uživatelům. S aplikací se pracuje velmi pohodlně a nabízí přesně to, co má. Během testování jsem se setkal pouze s chybou aplikace při pokusu o generování statistik, ovšem to je zřejmě jen chyba současné verze. Chyba však nijak nesnižuje kvalitu tohoto výborného produktu, který doporučuji k vyzkoušení i aktivnímu používání. Žluté lístečky na stole a všude okolo již budou minulostí.