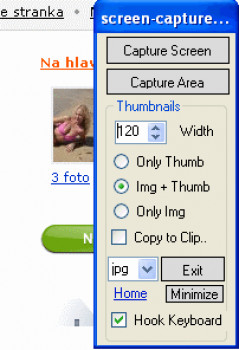Capture Screen Software 2.0.3.0
Zachytávání obrazovky do různých formátů
Velmi jednoduchá aplikace, která nemůže konkurovat profesionálním výrobkům, ale přesto umožňuje uložit obraz buď celé obrazovky, nebo jejího výřezu a to i, jako náhled v různých formátech s vložením copyright (autorské právo) a vodoznak - water mark.
Pokud si chcete vytvořit vlastní obrázky vodoznaku, musí být tyto ve složce aplikace "water_mark" tedy například
C:\Program Files\screen-capture\water_mark\
a obrázky vodoznaku musí být formátu *.png , které si snadno vytvoříte například v programu Paint.Net i s průhledným pozadím.
Instalace:
- pomocí samo - instalačního balíčku
- možnost vytvoření ikony na ploše
- možnost vytvoření složky v nabídce "Programy"
- program umožní nainstalování .NET Framework 2.0
- .NET Framewok 2.0 pokud nemáte na svém PC, tak si jej můžete stáhnout i z tohoto serveru a před samotnou instalací programu jej nainstalovat - doporučeno
- program nevytváří klíče registrů - vhodný pro USB disky
- po minimalizaci se aplikace ovládá přes ikonu v systému try, který se nachází v pravé části programové lišty vedle hodin a to kliknutím pravým myším do oblasti ikony
Návod k použití programu:
Po otevření programu dvojklikem myší na jeho ikonu
- vybereme zda chceme jen malý náhled zaškrtnutím políčka Thumbnails, nebo náhled a obrázek, či jen obrázek skutečné velikosti.
- V číselníku nastavte šířku náhledu pokud chcetei i náhled. Dle této šířky bude automaticky zvolena i výška náhledu a typ formátu v, jakém má být obrázek uložen. Pokud nevíte, který formát zvolit nechte defaultní nastavení - tedy *.jpg formát.
- pokud pak stiskneme tlačítko Capture screen, budete vyzváni zadat název souboru pro uložení (pro náhled bude automaticky přidán postfix -th) a po klinutí v dialogu na OK, nebo uložit dojde k uložení obrazu celé obrazovky
- pokud zvolíte Capture Area dojde k podbarvení plochy obrazovky. Klikněte do místa, kde má být horní levý bod obrázku levým tlačítkem myši a přidržte jej stlačeno.
- Pomalu posunujte myší směrem k pomyslnému dolnímu pravému okraji budoucího obrázku
- Jakmile vyberete požadovanou oblast obrazovky, pusťte pravé tlačítko myši.
- Zadejte název obrázku v otevřeném dialogu a klikněte na OK.
- Obrázky najdete na zadané cestě, kterou jste zvolily v dialogu. Nejčastěji je to složka Obrázky v adresáři Dokuments and Settings čili Dokumenty a náhled bude mít postfix -th tedy názvy budou vypadat nějak podobně: OBRAZOVKA.jpg a OBRAZOVKa-th.jpg
- I při výběru části obrazovky můžete uložit obraz, jako miniaturu pakli-že jste zaškrtli příslušné políčko, nebo jen, jako obraz skutečné velikosti, či obraz i s náhledem.
- Pokud jste zaškrtli tlačítko "Copy to Clip" bude obrázek uložen pouze do "SCHRÁNKY" z, které jej můžete vložit do Vašeho grafického editoru, jako například MSPaint, Paint .NET k další úpravě a uložit jej pak až v tomto editoru.
Odinstalace:
- instalátor vytvoří exe soubor, který po spuštění provede odinstalaci programu
Celkové hodnocení
- Průměr hodnocení
- 3
Pro hodnocení programu se prosím nejprve přihlaste
Stáhnout zdarma
Zkontrolováno antivirem
s vylepšením od

- Aktualizace programu
- 8. 7. 2009
- Antivirová kontrola
- 21. 4. 2025 3:48
- Staženo
- 2 214×
- Celkové hodnocení
-
- Průměr hodnocení
- 3
Pro hodnocení programu se prosím nejprve přihlaste
Souhrnné informace o Capture Screen Software
-
Licence
-
Verze programu
2.0.3.0 -
Autor
-
Potřeba instalace
ano -
Domovská stránka
-
Velikost souboru
397,8 kB -
Operační systém
- Windows XP,
- Windows 2000,
- Windows Vista
-
Jazyk
- Angličtina
-
Staženo
2 214× celkem
0× tento měsíc -
Poslední aktualizace
8. 7. 2009
Doporučujeme v kategorii
Něco jsme propásli?
Dejte nám vědět. Upozornit redakci Stahuj
Velice děkujeme za Vaše podněty